https://www.autoproctor.co/tests/start-test/gAtdct1rXA
https://forms.gle/ynjd9wnmEvokNBFUA
LANGKAH MENGGUNAKAN GOOGLE FORM UNTUK SOAL
1.
Membuka
Google Drive
2. Memilih “+ Baru “ yang terletak di sebelah kiri paling atas
3. Tampilan saat setelah memilih Google Form.
2)
Untuk judul pada bagian itu misalnya identitas peserta didik
3)
deskipsi formulir dapat diisi dengan keterangan atau panduan peserta didik
dalam mengisi bagian tersebut
4)
diisi dengan pertanyaan
5) diisi
dengan opsi atau pilihan ganda dari soal
6)
untuk soal pilihan ganda bisa di pilih option “pilihan ganda” , untuk nama
dapat dipilih option “ jawaban singkat”, dan untuk uraian dapat di pilih
“uraian” atau juga option “ upload file”
7)
untuk upload gambar pada soal
8)
jika soal wajib untuk dijawab maka bisa memilihnya, ditujukan agar siswa
mengisi semua soal dengan tidak terkecuali
9)
untuk menghapus soal yang salah atau tidak sesuai
10)
untuk menyalin soal
11)
untuk menambah pertanyaan
4. 4. Memilih
tombol pengaturan
Pada tab “umum” dapat di pilih “kumpulkan alamat email” jika dirasa perlu. Juga dapat membatasi jawaban masuk dengan memilih “batasi ke 1 jawaban”
Seperti pada gambar dibawah ini :
5. Pada tab “kuis” dipilih “segera setelah setiap pengiriman” untuk merilis nilainya dan memilih apa yang dapat responden lihat
Contoh jawaban yang sudah di rilis :
6. Pada bagian 2 dinamai dengan “termodinamika” atau materi soal yang lainnnya. Pada soal ini di upload gambar dengan memilih tombol gambar
7. Akan muncul tab sisipkan gambar dapat di pilih dari file yang ada di pc atau langsung di tarik filenya dan di jatuhkan ke tab
8.Setelah
itu dapat di klik garis tiga yang ada di pinggir kiri gambar dan di pilih
“tambahan teks” untuk memasukan soal
9.
Setelah
itu dimasukan opsi atau pilihan gandanya
10.
Memilih kunci jawaban pada akhir tab pertanyaan dan memilih jawaban yang benar.
11.
Untuk soal uraian yang diharuskan mengupload file maka dapat memilih jenis file apa yang di izinkan untuk di download.
Menambahkan Add-on formLimiter pada Google Form
1. Pilih titik tiga disebelah tombol kirim dan akan muncul menu seperti digambar setelah itu pilih add-on
2. Pilih “fromLimeter” untuk mengatur agar siswa mengisi soal pada waktunya
5. Setelah memilih akun yang sesuai maka setujui dengan memilih “izinkan”
6. Tunggu beberapa saat dan akan muncul tampilan ini sebagai tanda bahwa add-on formLimiter sudah terinstall lalu klik selesai7. Setelah diaktifkan akan muncul tab formLimiter di sebelah kanan seperti digambar
8. Lalu tinggal diatur. Pada limit type dipilih date and time untuk disesuaikan dengan keinginan
8.
Menambah Add-on
timer & proctor pada Google Form
1. 1. Mencari add-on timer & proctor pada tab search
2. 2. Setelah
itu install timer & proctor
3. 3. Izinkan
pemasangan add-on dengan mengklik “lanjutkan”
4. 4. Pilih
akun yang sesuai dengan google form yang digunakan lalu klik “izinkan”
5. 5. Setelah
muncul tab ini klik “selesai” maka add-on time-Proctor sudah terpasang atau
terinstall
6. 6. Setelah terinstall klik tanda puzzle dan pilih autoProctor
7. Lalu pilih settings8. Pada tab maind dapat di klik enable timer dan enable proctor serta bisa menyalin link nya
9. Pada tab proctor dapat kita klik semuanya agar dapat mengawasi penuh kegiatan siswa
10. Pada tab timer dapat dipilih waktu pengerjaan dan lama nya waktu. Pada saat waktu 5 menit terakhir maka aka nada pengetahuan kepada siswa agar segera mengirimkan atau submit
11.
Pilih
update settings dan akan muncul tanda sukses
12.
Salin
link dan bagikan ke peserta didik
Kekurangan menggunakan Add-On Timer & Proctor
-
Tidak
ada pertanyaan Unggah File dalam Formulir Google Anda: Unggahan File tidak
kompatibel dengan AutoProctor. Semua jenis Pertanyaan lainnya diperbolehkan.
-
Bagikan
Petunjuk dengan Siswa: Hampir semua masalah yang siswa hadapi dapat dihindari
jika mereka membaca dan mengikuti petunjuk.
-
Siswa
harus mengklik kedua Tombol Kirim, jika tidak jawaban mereka akan hilang:
Seperti yang disebutkan dalam Instruksi di atas, ada dua Tombol Kirim di dalam
AutoProctor. Jika siswa tidak mengklik Tombol Ungu, semua jawaban mereka akan
hilang.
-
Siswa
perlu keluar dari semua Akun Google mereka yang lain: Kadang-kadang, siswa
mungkin melihat: (i) halaman kosong; (ii) halaman yang menyatakan browser tidak
dapat terhubung ke akun Google; (iii) halaman di mana mereka tidak dapat
mengklik jawaban, dll. Dalam kasus tersebut, seperti yang disebutkan dalam
Petunjuk di atas, siswa harus keluar dari semua akun Google mereka.
-
Jangan
setel bidang Jumlah Upaya Maksimum ke 1: Jika seorang siswa mencoba memuat
ulang tes karena beberapa kesalahan, dan jika bidang Jumlah Upaya Maksimum
adalah 1, siswa tidak akan dapat memuat ulang tes tersebut. Kami menyarankan
agar Anda menyetel angkanya menjadi, katakanlah, 4 sehingga siswa dapat memuat
ulang tes jika mereka menghadapi kesalahan.
-
Berbayar
Kelebihan menggunakan Add-On Timer & Proctor
-
Dapat
memantau siswa dan meminimalisir siswa untuk mencontek
-
Ada
waktu pengerjaannya
Kekurangan menggunakan Add-On FormLimiter
-
Tidak
ada keterangan waktu saat pengerjaan
Kelebihan menggunakan Add-On FormLimiter
-
Dapat
diketahui siswa yang telat mengerjakan karena otomatis siswa akan menghubungi
guru






















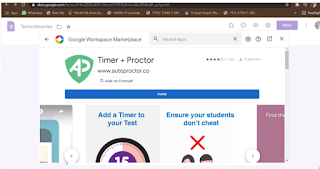

















0 Komentar